Have you ever encountered the frustrating “Briefly unavailable for scheduled maintenance. Check back in a minute” message on your WordPress site? Don’t panic! This message normally appears temporarily during updates, but sometimes things can go awry. Luckily, there’s a simple fix to get your site back up and running.
Understanding Maintenance Mode
First, let’s understand what’s happening. Whenever you update WordPress core, plugins, or themes, your site enters a temporary maintenance mode. This ensures a smooth update process by preventing visitors from seeing a partially updated site. WordPress creates a file named “.maintenance” in your site’s root directory to activate this mode. Ideally, this file is deleted after a successful update, taking your site out of maintenance mode.
Fixing the Stuck Update
However, if the update gets interrupted, the “.maintenance” file might linger, causing your site to be stuck in maintenance mode. Here’s how to fix it:
1. Delete the “.maintenance” File:
The most common solution is to delete the “.maintenance” file. You can do this using two methods:
- File Manager: Most web hosting providers offer a file manager tool within their control panel. Look for the “File Manager” and navigate to your WordPress site’s root directory (often the public_html or www folder). Find the “.maintenance” file and delete it.
- FTP Client: If your web host doesn’t offer a file manager, you can use an FTP client like FileZilla to connect to your server and access your WordPress root directory. Locate and delete the “.maintenance” file.
2. Refresh Your Site:
Once you’ve deleted the file, return to your WordPress site and refresh the page. You should now be able to access your site normally.
Preventing Future Issues
Here are some tips to avoid getting stuck in maintenance mode again:
- Keep Your Browser Tab Open: Don’t close your browser tab while updates are running. This ensures the process can complete uninterrupted.
- Update in Small Batches: Avoid updating too many plugins or themes at once. Update them one by one to minimize the risk of conflicts or timeouts.
- Ensure Compatibility: Before updating, make sure your themes and plugins are compatible with your current WordPress version. Incompatible updates can cause problems.
By following these steps, you can easily fix a stuck WordPress update and prevent future occurrences. If you encounter further issues, consult your web hosting provider’s documentation or seek help from the WordPress community forums.
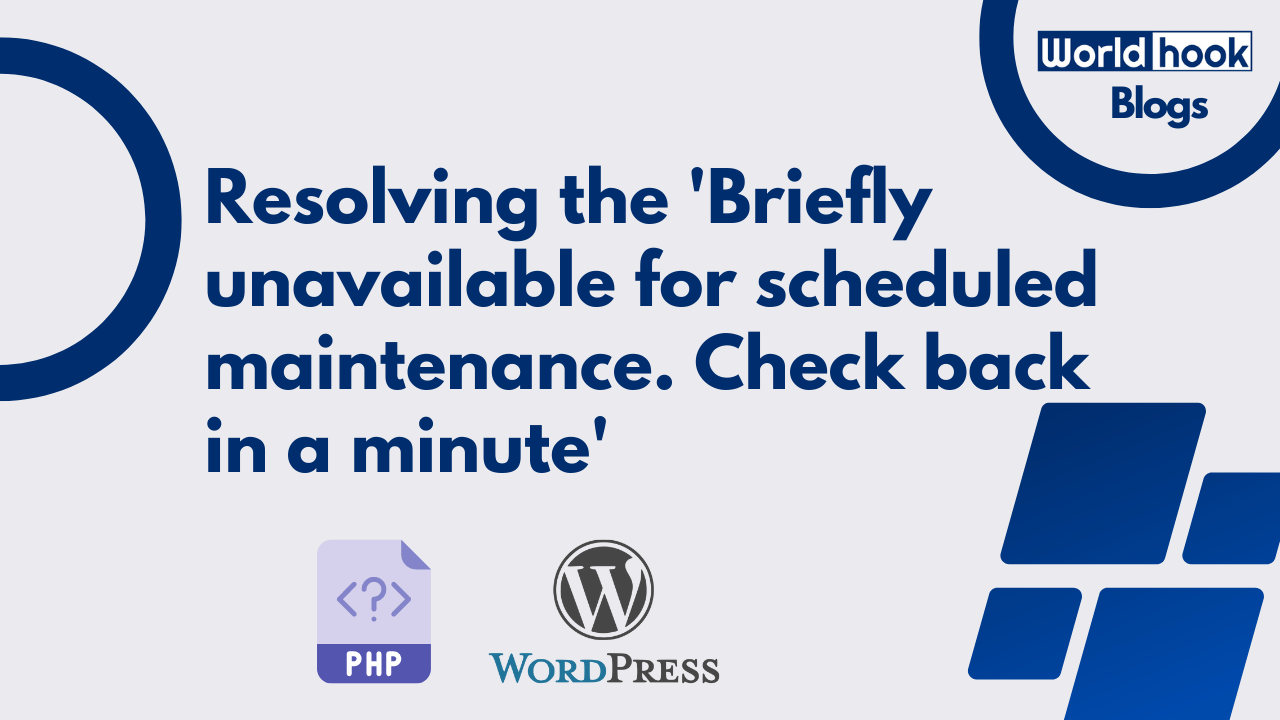
Leave a Reply